# Getting Started With Hand2Note
We've worked hard to make your first steps with Hand2Note smooth and straightforward. Usually, all you have to do is start the program and you're good to go. In this guide, I'll walk you through a few easy steps to get you up and running with Hand2Note.
Table of Contents:
Getting started with reports and stats
# Getting started with reports and stats
To start exploring stats and reports, all you need to do is import your hand histories.
Don't have any hand history files? No worries, you can still get a feel for Hand2Note and its features by using our sample test database.
Click on 'Use Test Data' to use a sample database in Hand2Note.
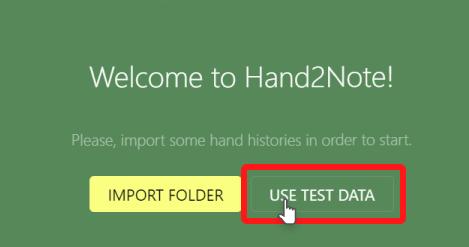
To import existing hand histories into Hand2Note, you have a few options:
- Import from a folder on your computer.
- Import from specific files.
- Import from an existing database, such as Hand2Note, Poker Tracker 4, Hold’em Manager 2, Hold’em Manager 3, Drive Hud 2, or even a custom Postgres SQL server.
Press the Import Folder to import hand histories from a directory.
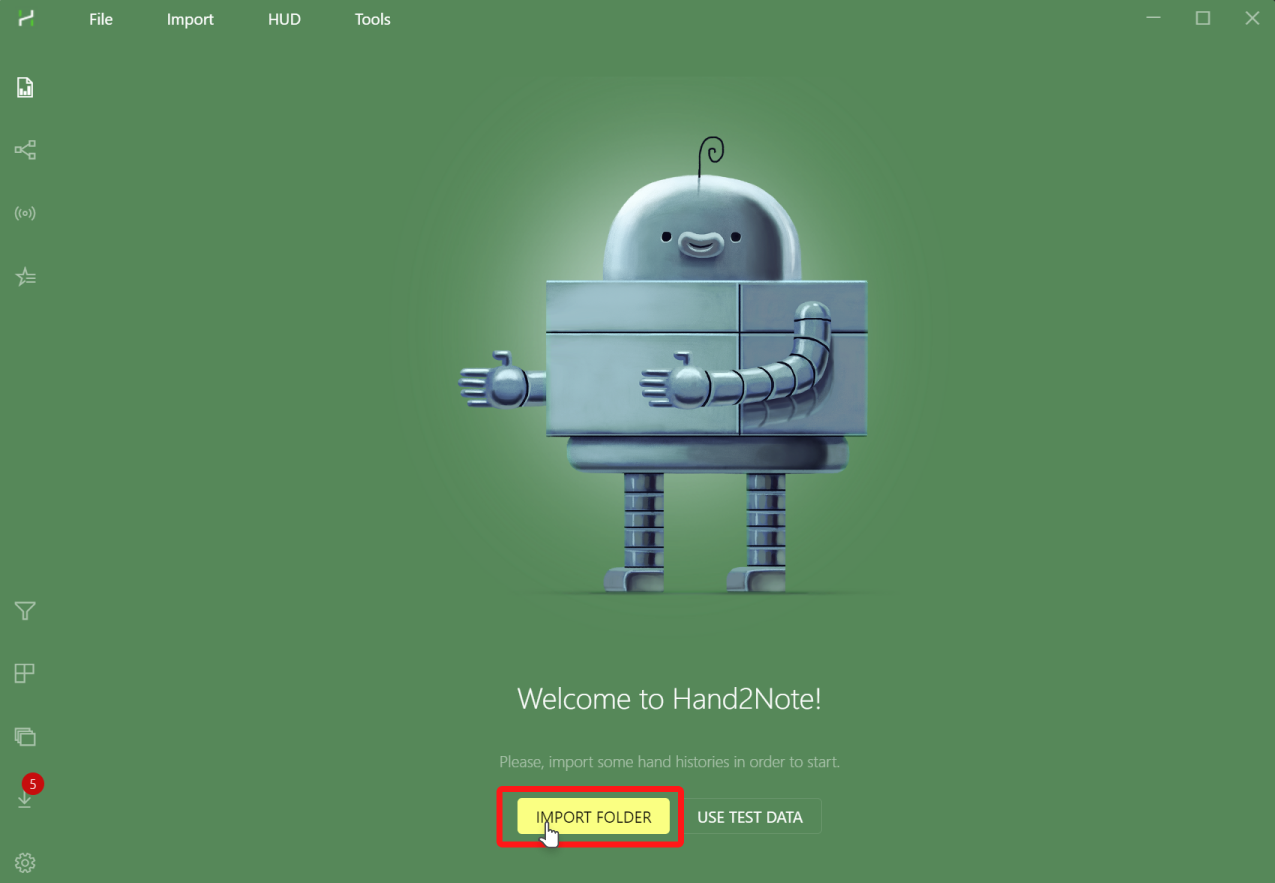
For other import options, such as importing from a database, navigate to the 'Import' menu:
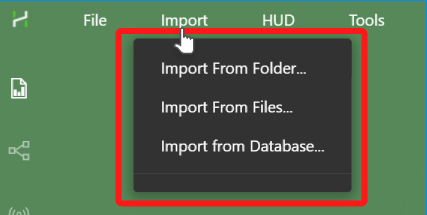
Now you're all set. Next, discover the various uses and advantages of Hand2Note in our Reports and Statistics guides.
# Getting started with HUD
On mobile poker apps, such as PokerBros or Red Dragon, you just run Hand2Note and you’re ready to go. The HUD shows up automatically without any prior adjustments.
1. Make sure your poker client is set to English.
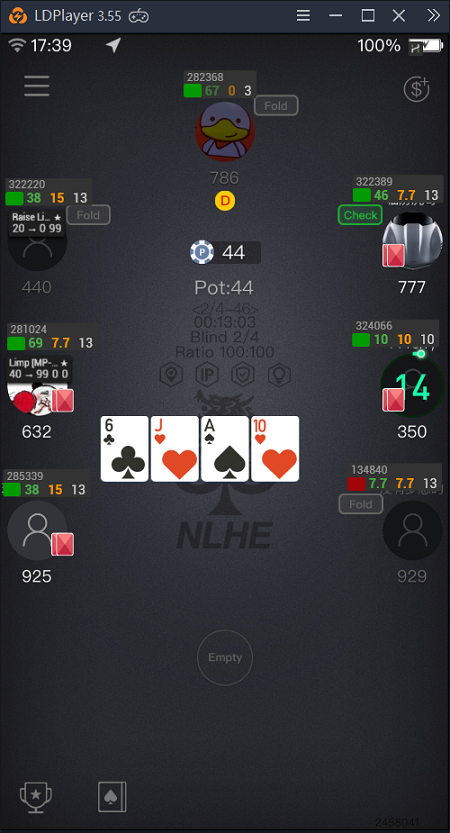
2. In your poker application, look for an option like "Save Hand Histories", and select a folder where the poker client will store these files.
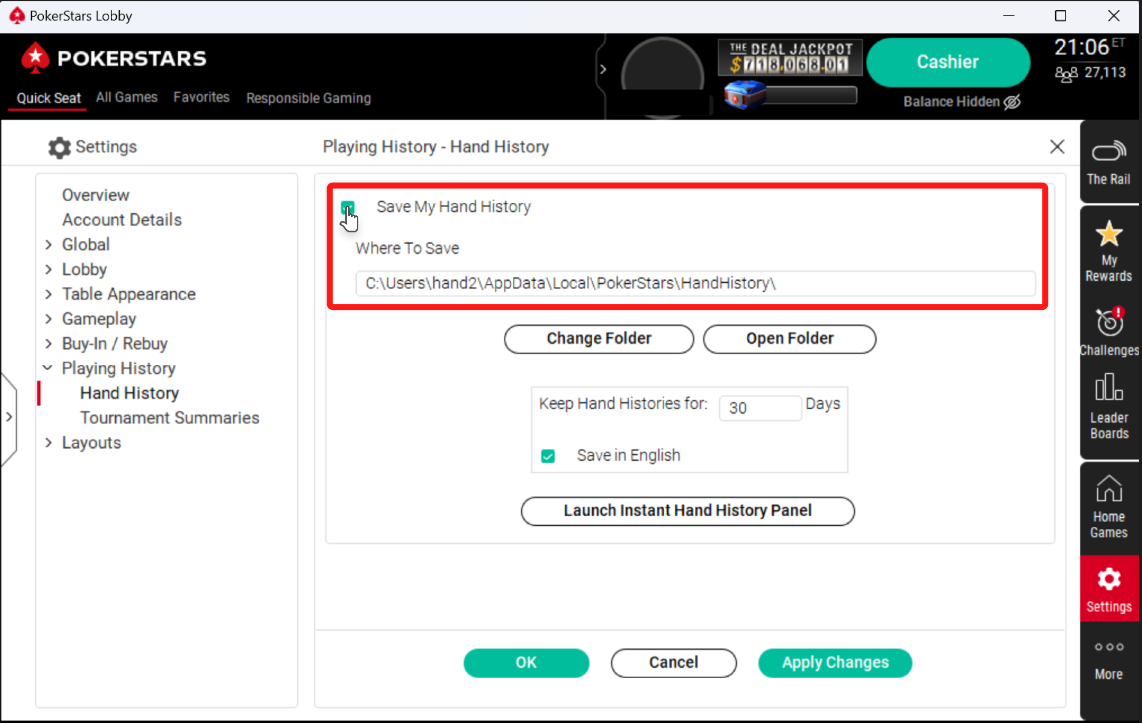
3. Open the Configuration tab in Hand2Note.
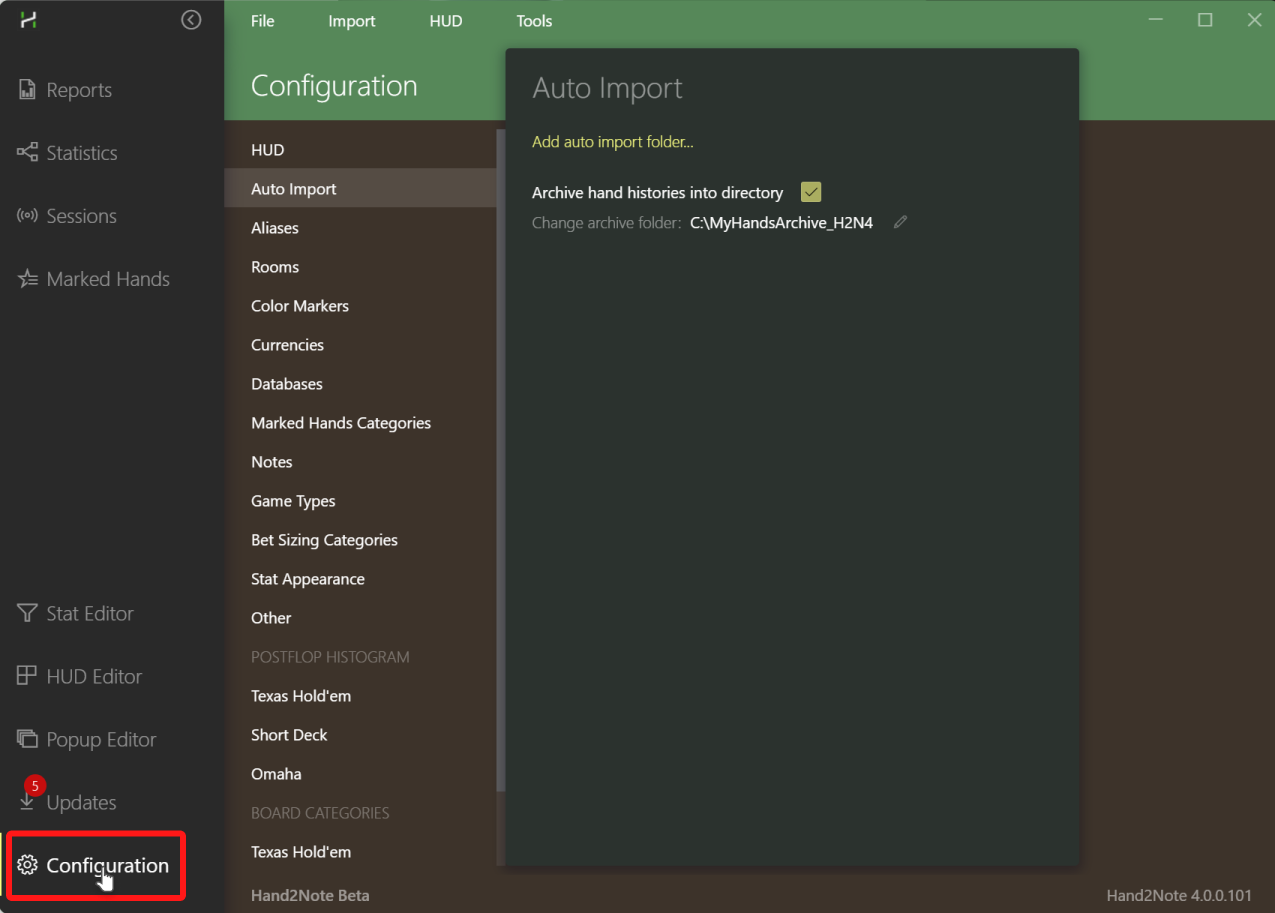
4. Click Add-auto import folder…
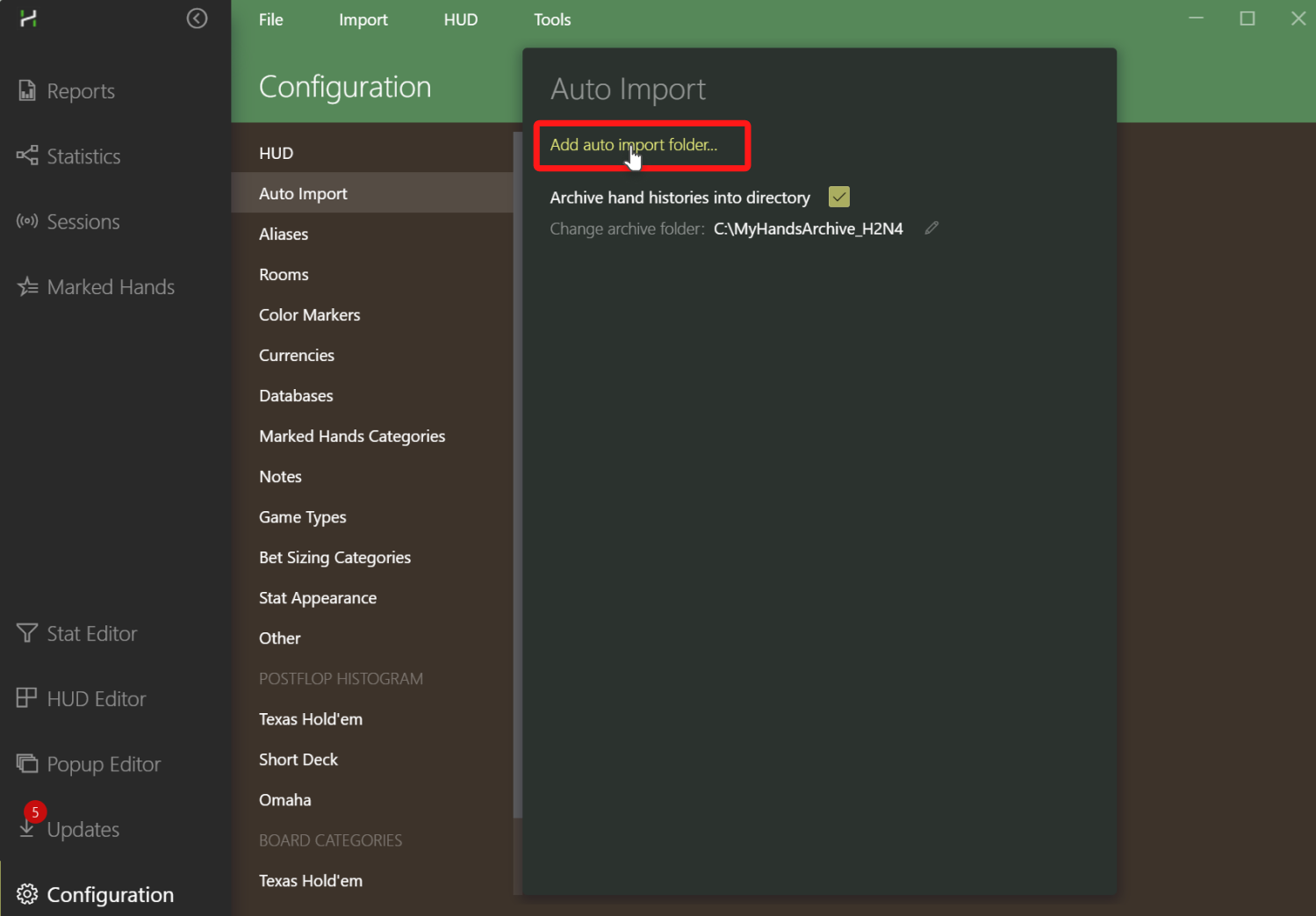
5. In the system dialog that pops up, choose the same folder you've selected in the poker client. This is what we refer to as the auto-import folder.
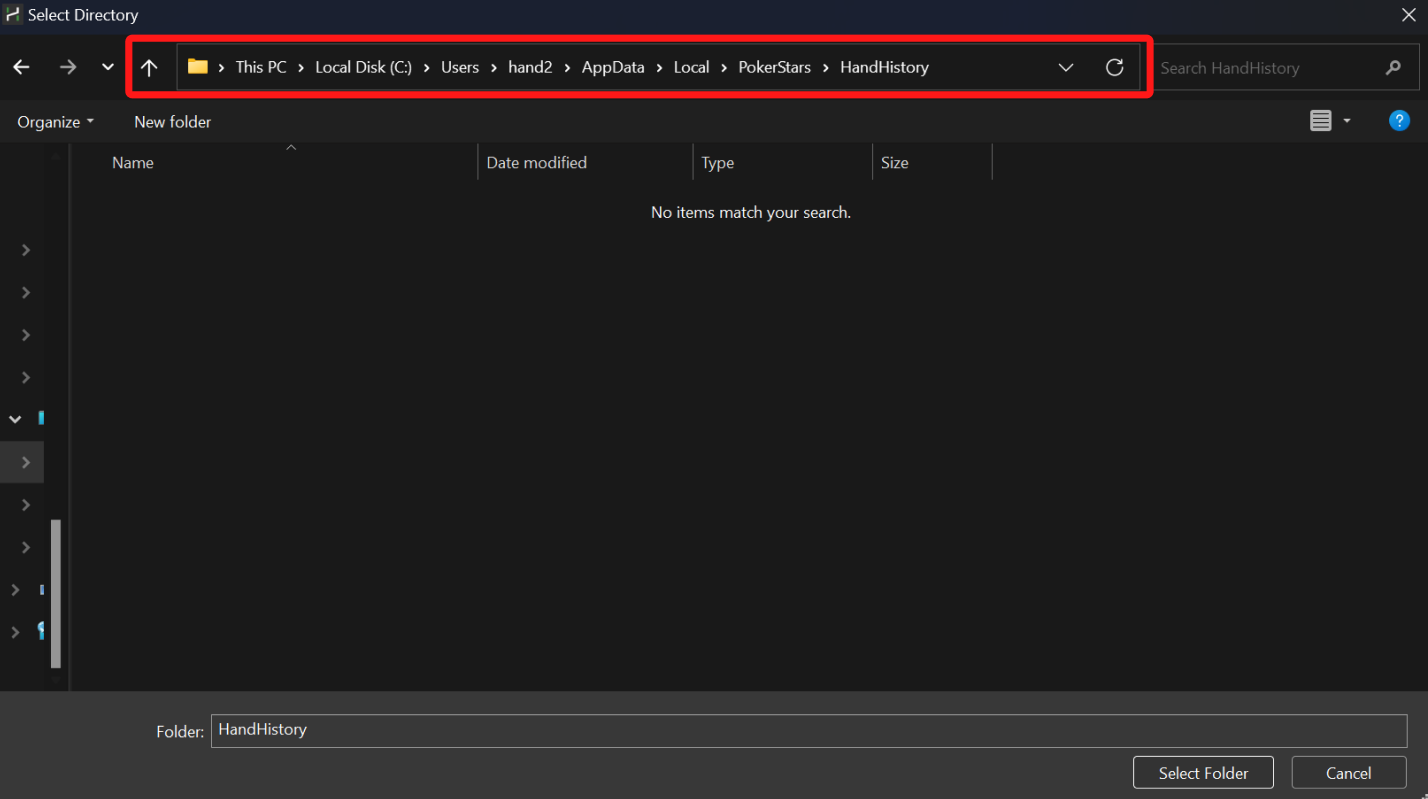
The final configuration should look like this.
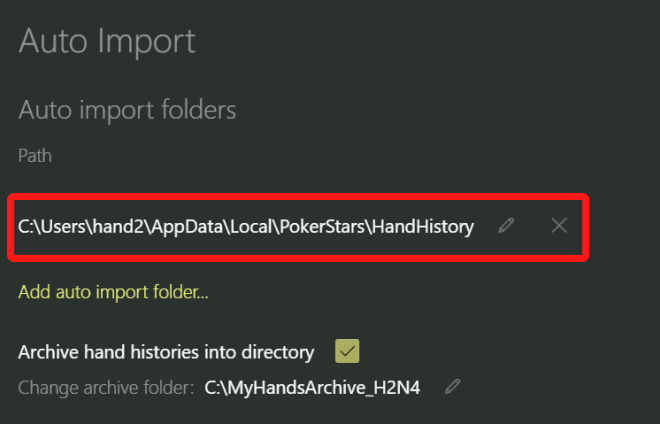
6. You're all done! The HUD should update after the current hand is completed.
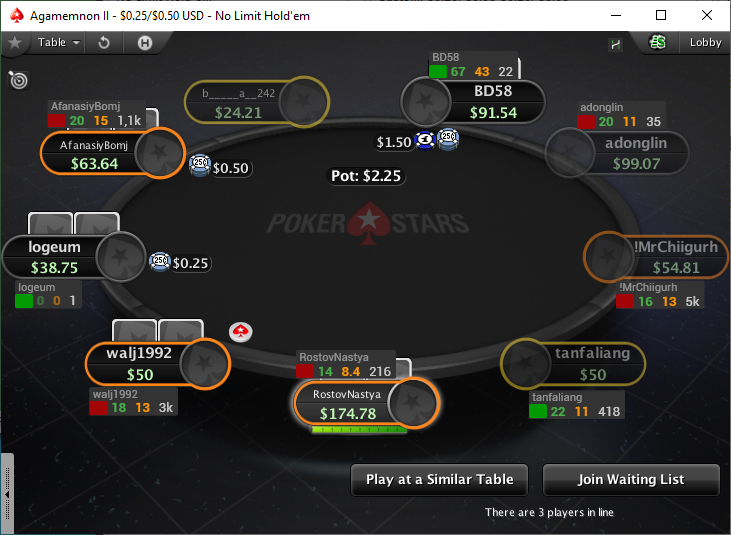
Some poker apps may require additional, specific steps for the HUD to function correctly. For more in-depth guidance, refer to the setup guide tailored to your particular poker site:
Follow our HUD guide to understand HUDs and the advantages they offer.










